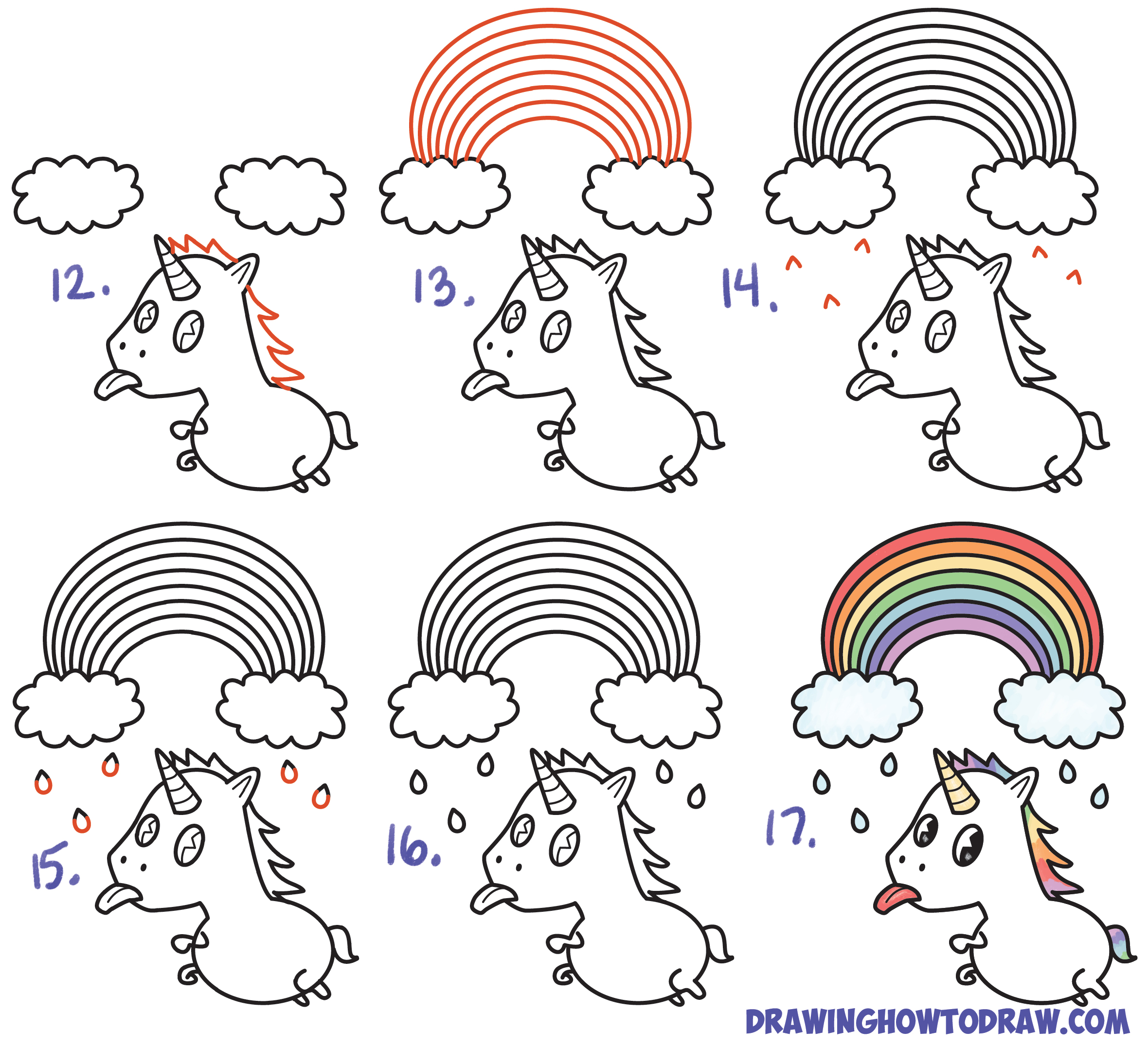How to draw in microsoft word in 2020
Table of Contents
Table of Contents
Are you new to Microsoft Word 2010 and want to learn how to draw in it? Look no further! This post will guide you through the process of drawing in Microsoft Word 2010, from the basics to more advanced techniques.
The Pain Points of Drawing in Microsoft Word 2010
Many people struggle with drawing in Microsoft Word 2010 because they don’t know where to start or feel like the program is not designed for drawing. As a result, they may feel intimidated and not attempt to draw at all. However, with the right guidance and techniques, anyone can become proficient in drawing in Microsoft Word 2010.
Answering the Target of Drawing in Microsoft Word 2010
The first step to drawing in Microsoft Word 2010 is to select the “Insert” tab and then click on “Shapes.” A drop-down menu with various shapes such as rectangles, circles, and arrows will appear. Once you have selected your desired shape, click and drag your mouse to draw the shape onto the document. You can then customize the shape using the options located in the “Format” tab.
If you want to draw a more specific shape, you can use the free-form shape tool. This tool allows you to draw any shape by clicking and dragging your mouse. Once you have drawn the shape, you can adjust it using the same customization options located in the “Format” tab as before.
If you want to add more detail to your drawing, you can use the line tool to draw specific lines or curves. To do this, select the “Shapes” drop-down menu and then select the “Line” tool. Click and drag your mouse to draw the line, and then use the customization options to adjust the appearance of the line.
Summary of How to Draw in Microsoft Word 2010
In summary, to draw in Microsoft Word 2010, select the “Insert” tab, click on “Shapes,” and select your desired shape. Use the customization options to adjust the appearance of the shape. If you want a more specific shape, use the free-form shape tool, and for more detail, use the line tool.
Drawing Tables in Microsoft Word 2010
Tables are a great way to organize information visually in Microsoft Word 2010. To insert a table, select the “Insert” tab and click on “Table.” Select the number of rows and columns you want in your table and click “Ok.” From there, you can customize the appearance of your table using the same customization options as before.
Drawing Shapes within Tables
You can also draw shapes within tables to further enhance the organization of your information. To do this, place your cursor in the desired cell, and select the “Insert” tab. Click on “Shapes,” and select your desired shape. Draw the shape within the cell, and customize it using the same customization options as before.
Drawing Free-Form Shapes in Tables
If you want to draw free-form shapes within tables, you can do so using the same techniques as before. However, make sure to draw the shape within the cell, and adjust the size of the cell to fit the shape.
Using WordArt to Draw Text in Microsoft Word 2010
WordArt is a great tool in Microsoft Word 2010 for drawing text in unique and creative ways. To use WordArt, select the “Insert” tab and click on “WordArt.” Select the desired style for your text and type your text into the box. From there, you can customize the text using the same customization options as before.
Customizing WordArt Shapes
If you want to customize the shape of your WordArt text, select your text and click on the “Format” tab. Click on “Text Effects” and then select “Transform.” From there, you can select the type of WordArt text you want, such as a curve or a wave.
Using WordArt Text in Tables
You can also use WordArt text within tables to add more visual interest. To do this, place your cursor in the desired cell, select “WordArt,” and then type in your word or phrase. Customize the WordArt text using the same customization options as before.
Question and Answer Section
1. Can I draw 3D shapes in Microsoft Word 2010?
Yes! Microsoft Word 2010 includes a 3D shape tool that allows you to draw 3D shapes and customize them using various options.
2. Can I use a drawing tablet with Microsoft Word 2010?
Yes! Microsoft Word 2010 is compatible with a variety of drawing tablets. Simply connect your tablet to your computer, and you should be able to use it within the program.
3. Can I draw free-hand in Microsoft Word 2010?
Yes! You can draw free-hand in Microsoft Word 2010 using the free-form shape tool. Simply click and drag your mouse to draw the shape you want, and then customize it using the options located in the “Format” tab.
4. Can I create animations with my drawings in Microsoft Word 2010?
Yes! Microsoft Word 2010 includes various animation tools that allow you to animate your drawings. You can access these tools by selecting the “Animations” tab.
Conclusion of How to Draw in Microsoft Word 2010
Drawing in Microsoft Word 2010 may seem daunting, but with the right guidance and techniques, anyone can become proficient in drawing within the program. Start by using the basic shapes and then move on to more advanced techniques like WordArt and tables. With practice, you’ll be a master at drawing in Microsoft Word 2010 in no time!
Gallery
How To Draw In Microsoft Word In 2020

Photo Credit by: bing.com /
CAD Like Dimensioning In Microsoft Office Word 2010 - YouTube
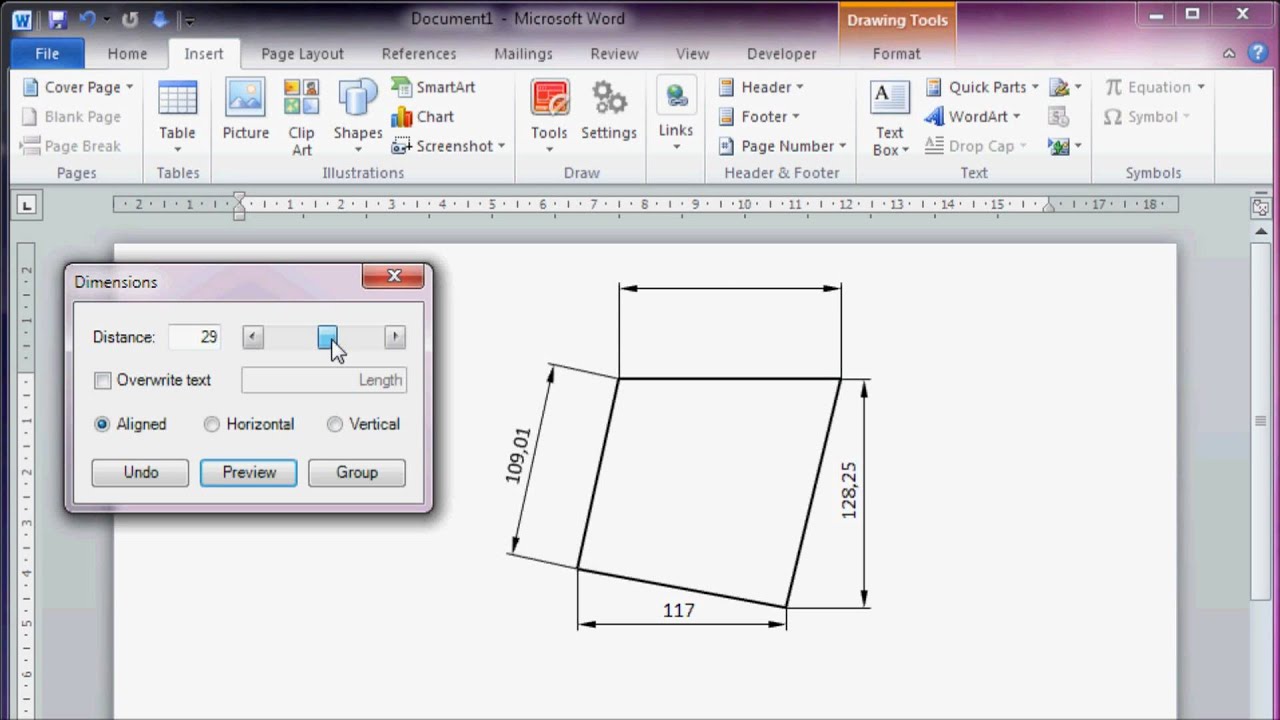
Photo Credit by: bing.com / microsoft word cad office dimensioning 2010
Draw An Elephant In Microsoft Word 2010 - YouTube
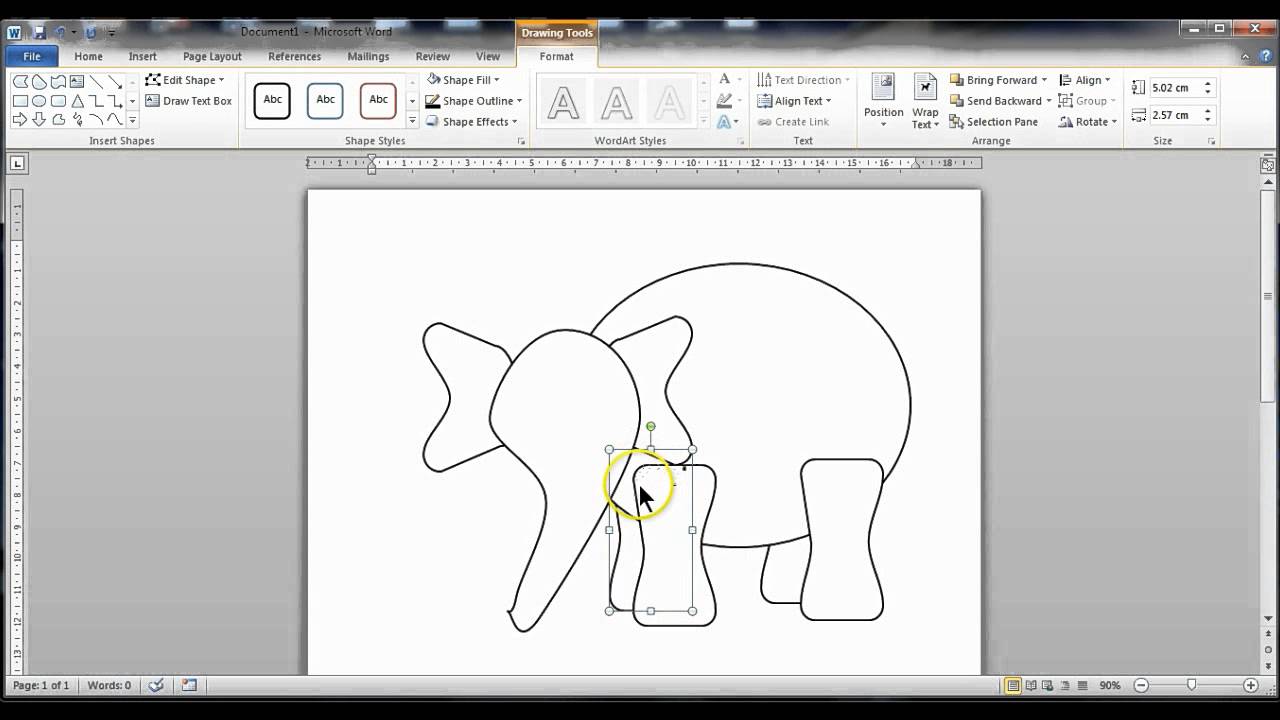
Photo Credit by: bing.com / word microsoft draw 2010 elephant
How To Draw In Microsoft Word In 2020

Photo Credit by: bing.com /
How To Draw On A Microsoft Word Document - YouTube
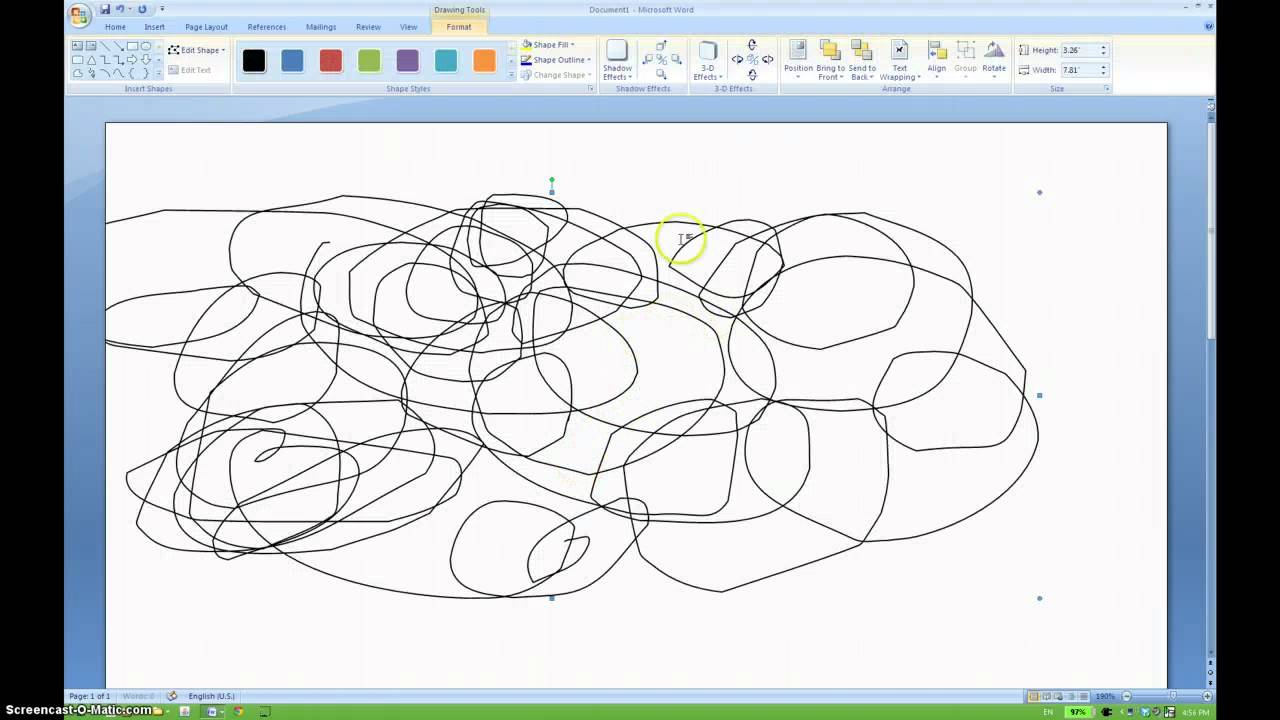
Photo Credit by: bing.com / word draw microsoft document