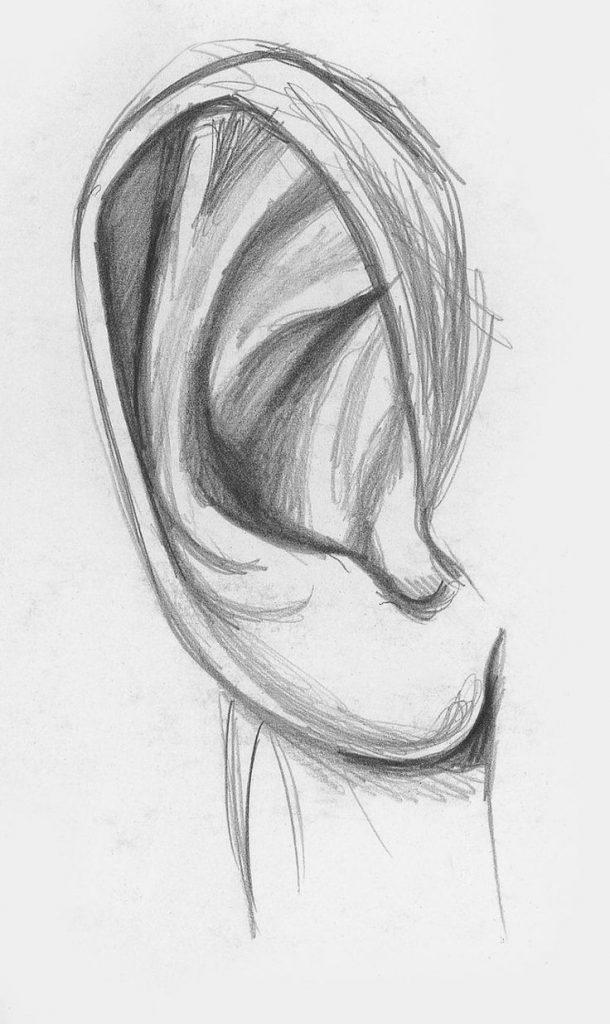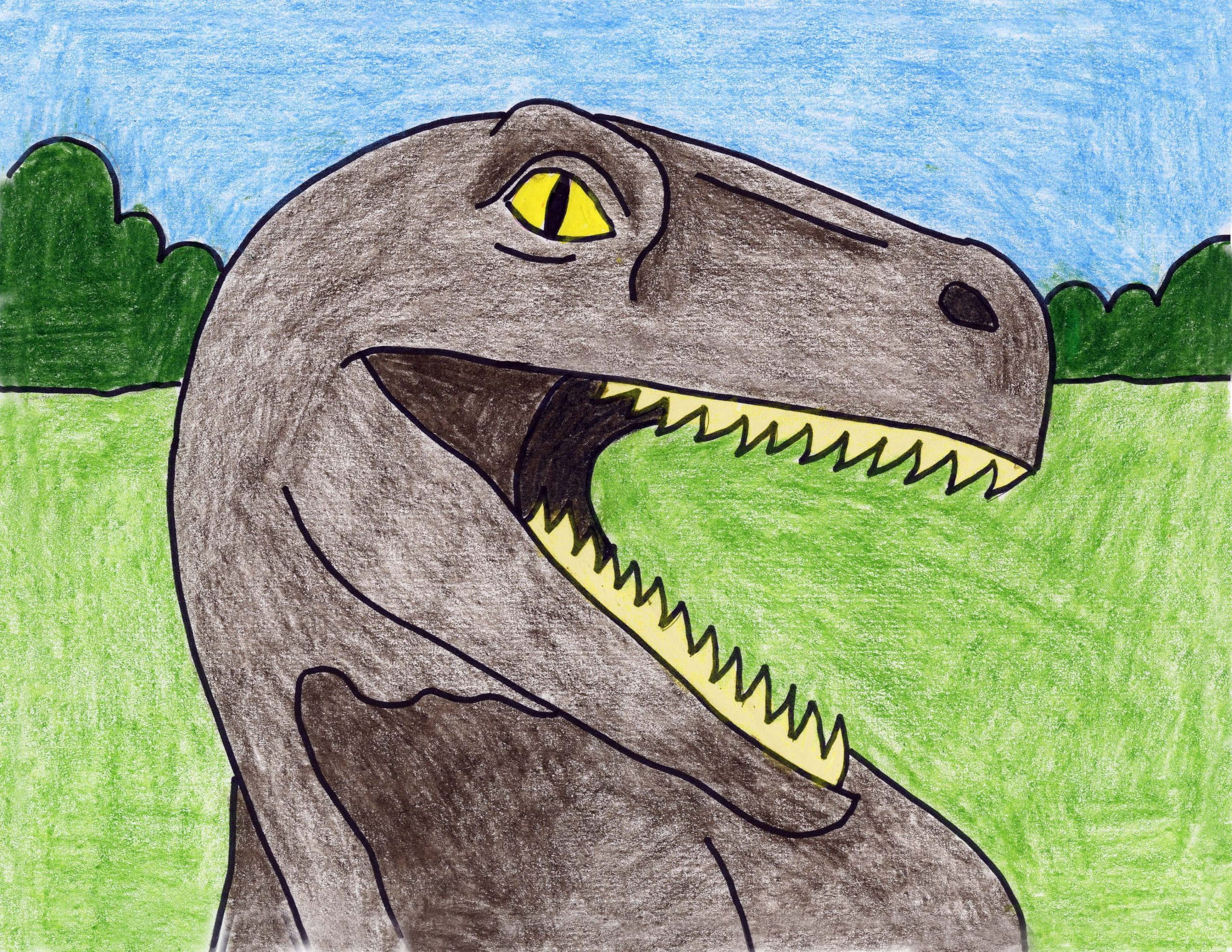Reposition linije freeform powerpointu promijenite oblika tutsplus
Table of Contents
Table of Contents
If you want to create visually appealing PowerPoint presentations, adding shapes and lines is a must-have skill. Drawing a perfect line may seem like a simple task, but it’s not easy for everyone. If you’re struggling with drawing a line in PowerPoint, keep reading to learn some tips and tricks to make it easier.
Whether you’re a seasoned PowerPoint user or just starting, drawing a line in the program can be frustrating, especially if you’re new to the Microsoft Office suite. But, drawing a line in PowerPoint is easier than you think! With a few simple steps, you can create your perfect line or shape without any hassle.
To draw a line in PowerPoint, follow these simple steps:
Step 1: Click on the “Insert” Tab
To add a line, you first need to click on the “Insert” tab on the top bar of the PowerPoint window.
 Step 2: Select “Shapes”
Step 2: Select “Shapes”
Once you click on the “Insert” tab, a drop-down menu will appear. Select “Shapes” from the menu.
 Step 3: Choose the type of line you want to draw
Step 3: Choose the type of line you want to draw
After clicking on “Shapes,” you’ll see a sub-menu with different line options. Choose the type of line you want to draw.
.jpg)Step 4: Draw the line
Once you’ve selected the type of line, you can draw it on your slide. Click and hold the left mouse button, then drag the cursor to draw the line on the slide.
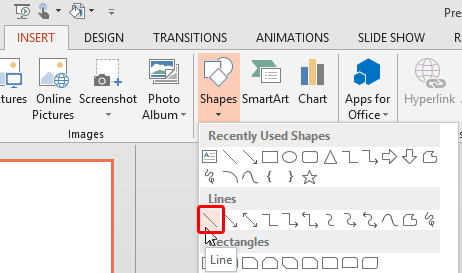 In summary, drawing a line in PowerPoint is a straightforward process. By following the above steps, you can create great looking slides effortlessly.
In summary, drawing a line in PowerPoint is a straightforward process. By following the above steps, you can create great looking slides effortlessly.
PowerPoint Drawing Tips
When drawing shapes or lines in PowerPoint, there are some essential tips and tricks to keep in mind to ensure that your presentations look their best!
Tip 1: Use the Drawing Guides
The drawing guides help you align your shapes and lines to create visually appealing slides. You can find these guides by clicking on the “View” tab and selecting “Guides.” Drawing guides are especially useful if you need to draw parallel lines or make sure that the lines are perpendicular to each other.
 Tip 2: Zoom In and Out As Needed
Tip 2: Zoom In and Out As Needed
Zooming in and out of your slide can help you draw more delicate and precise lines. You can use the zoom tool located in the bottom right corner of the PowerPoint window to zoom in and out of your slide.
 Tip 3: Use the “Snap to Grid” Option
Tip 3: Use the “Snap to Grid” Option
The “Snap to Grid” option in PowerPoint helps you draw shapes and lines more precisely by snapping them to the gridlines. Enabling “Snap to Grid” can be especially helpful if you want to draw straight lines.
Common Mistakes to Avoid
When it comes to drawing in PowerPoint, there are a few mistakes that you should avoid:
Mistake 1: Not Using the Right Tools
Make sure you’re using the right tools to draw your lines. If you’re trying to draw a straight line, don’t use the freeform drawing tool.
Mistake 2: Not Using Gridlines
Gridlines can help you draw straight lines and ensure that your shapes are aligned. Don’t forget to enable the grid lines.
Conclusion of How to Draw a Line in PowerPoint
By following the above steps, tips, and tricks, drawing a line in PowerPoint should become a breeze. With some practice, you’ll soon be creating visually appealing presentations in no time.
Question and Answer
Q1. Can I draw curved lines in PowerPoint?
Yes! You can use the curved line tool located in the “Shapes” menu.
Q2. How do I change the color and thickness of the line?
After drawing the line, select it, go to the “Format” tab, and pick the color and thickness you desire.
Q3. How do I delete a line that I drew?
Select the line you want to delete, press the “Delete” button on your keyboard or click on the “Delete” button in the “Home” tab.
Q4. How can I draw straight lines more accurately?
Use the “Shift” key while drawing to create perfectly straight lines. You can also enable the “Snap to Grid” option to help you draw straight lines.
Gallery
How To Add Draw Line In Microsoft PowerPoint Document 2017 - YouTube
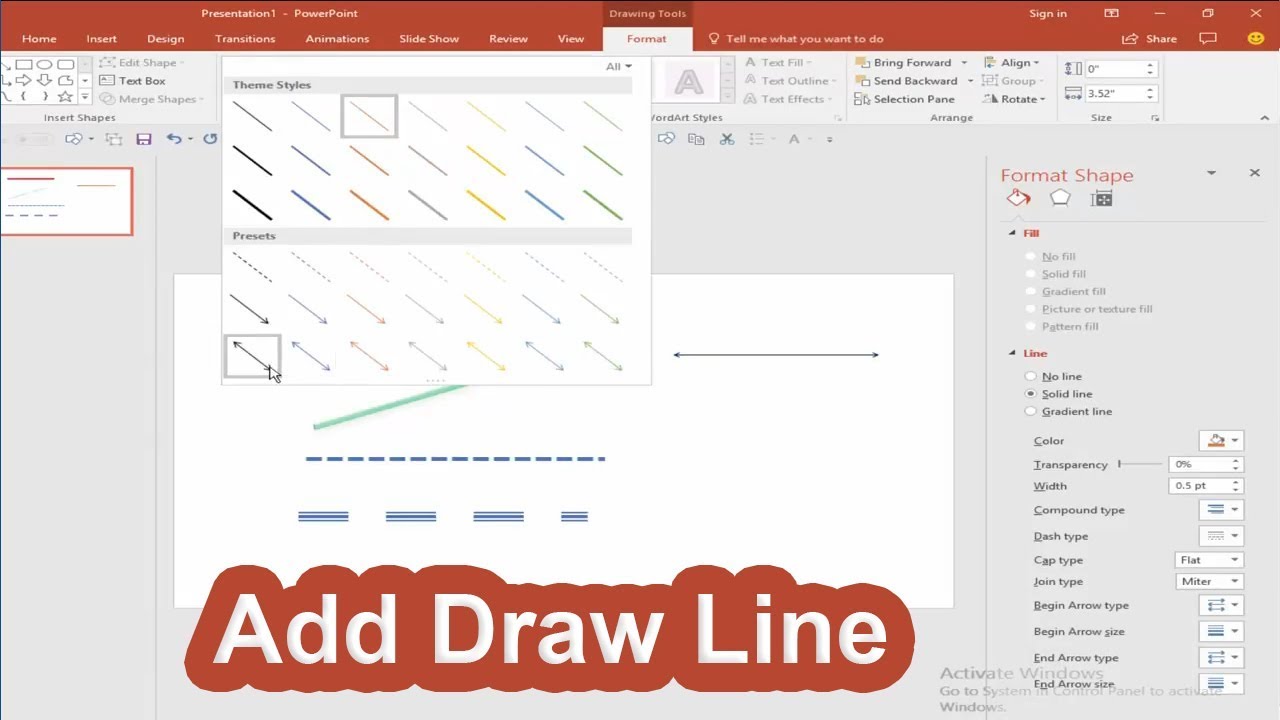
Photo Credit by: bing.com / powerpoint draw line
Drawing Freeform Lines In PowerPoint 2016 For Windows

Photo Credit by: bing.com / lines
Drawing Lines: Drawing Straight Lines In PowerPoint - Presentations
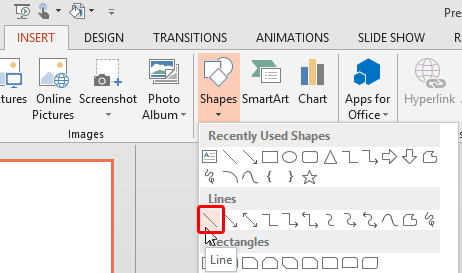
Photo Credit by: bing.com / powerpoint lines line drawing shapes straight shape within drop down figure circles perfect also indezine windows
How To Draw Lines & Freeform Shapes In PowerPoint
.jpg)
Photo Credit by: bing.com / reposition linije freeform powerpointu promijenite oblika tutsplus
Drawing Lines In PowerPoint
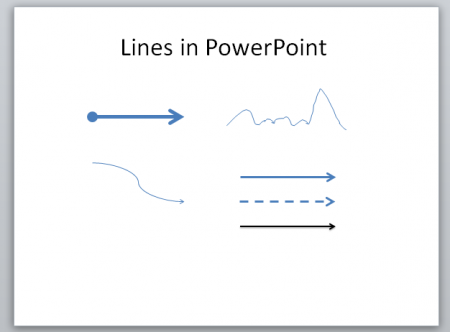
Photo Credit by: bing.com / powerpoint lines drawing line draw point power connect straight shape type change width color end shapes drawn etc properties hand
 Tip 2: Zoom In and Out As Needed
Tip 2: Zoom In and Out As Needed Tip 3: Use the “Snap to Grid” Option
Tip 3: Use the “Snap to Grid” Option