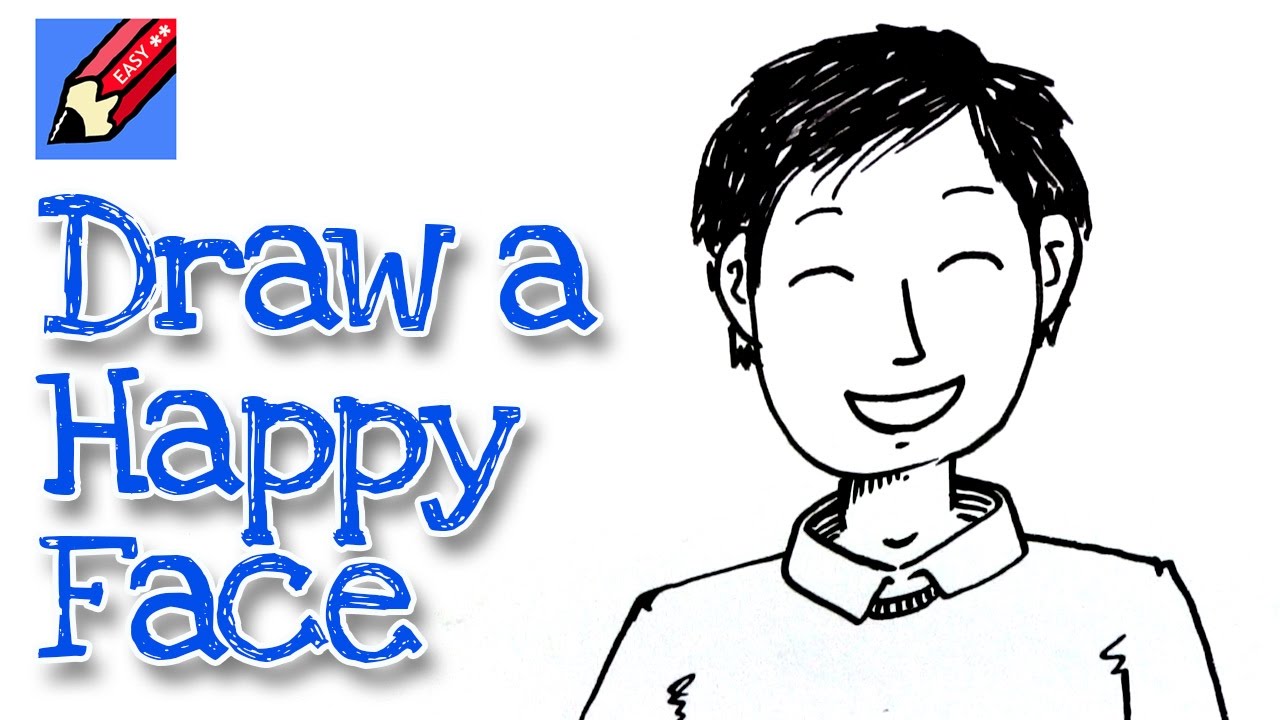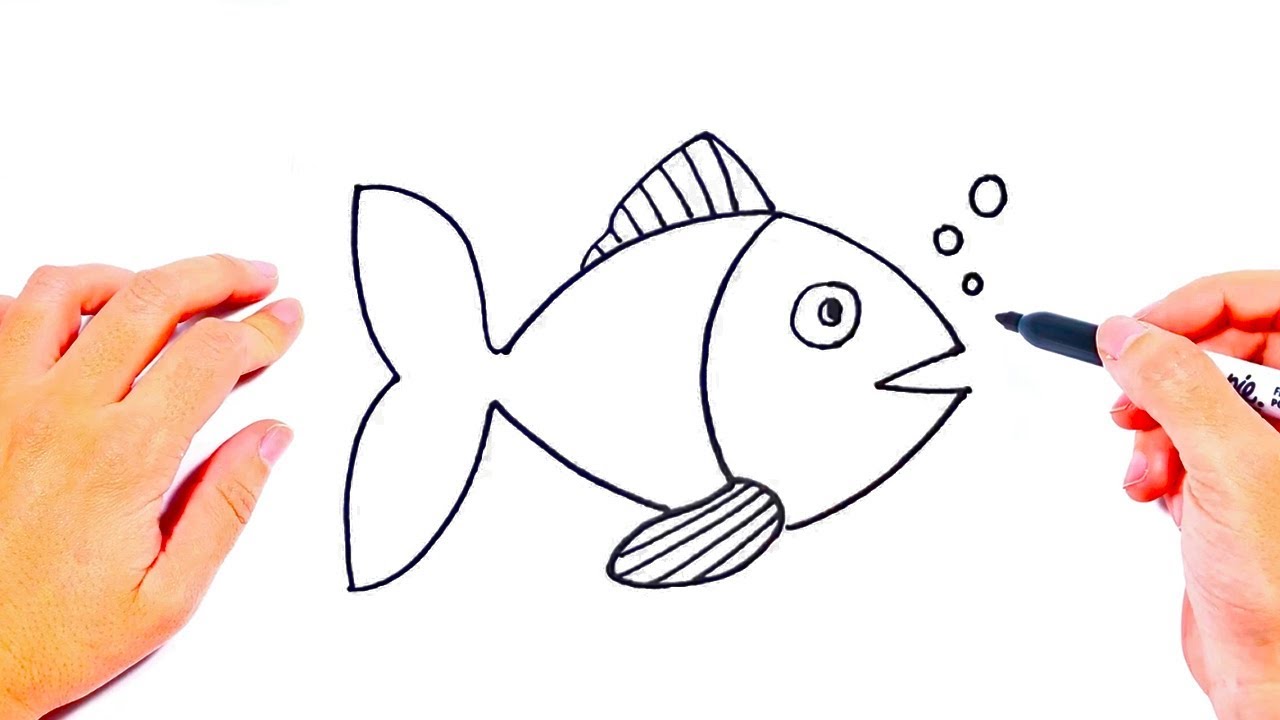How to draw a cone
Table of Contents
Table of Contents
If you’re looking to create 3D designs, the cone is a prominent and useful shape. Luckily, you can easily draw cones in SolidWorks. But before we dive into how to draw a cone, let’s first explore why this skill is essential.
Creating basic shapes is vital to using SolidWorks. Without an understanding of how to create shapes like cones, you’ll quickly hit a wall when designing complex structures, even if you’re using supplied models. By learning how to draw basic shapes like cones, you will unlock the power of SolidWorks and be able to create intricate designs more readily.
How to Draw a Cone in SolidWorks
First, you’ll want to create a new sketch to define the shape of the cone by clicking on “Sketch” in the toolbar. Next, select “Normal To” to change the viewpoint to the front of the drawing plane.
Once you’ve opened the sketch, select the circle tool from your sketching tools. With the circle tool selected, create a circle and define its diameter. This circle will serve as the base of your cone. Next, create a second circle that will serve as the top of the cone. Ensure it is smaller than the bottom circle, so the cone shape is maintained.
To finish, select the “Revolve Boss/Base” option and click OK. This should complete the revolve feature and create your cone shape.
Personal Experience: Drawing Cones in SolidWorks
When I first began using SolidWorks, I struggled with creating basic shapes like cones. Fortunately, I discovered tutorials and articles that provided crucial information on the topic. With a bit of practice and experience, I was able to overcome my struggles and create intricate designs with ease.
Why Drawing Cones in SolidWorks is Important
Creating cones in SolidWorks is an essential skill for anyone hoping to design 3D models effectively. Whether you’re designing for hobby or professional use, cones are a basic shape that plays a significant role in many complex designs.
An Overview of the Process
Creating cones in SolidWorks requires several steps, from creating a new sketch to defining the cones shape and creating its final form. By following these steps and with a little bit of practice, you’ll be on your way to creating complex 3D designs.
Top Tips for Drawing Cones in SolidWorks
To create perfect cones in SolidWorks, it’s essential to select the right sketch tools and maintain a clear understanding of the design process. Remember to use the “Revolve Boss/Base” option to finalize the cone shape.
Question and Answer
Q: Is drawing cones in SolidWorks challenging?
A: No, drawing cones in SolidWorks is a simple process which becomes even more manageable with experience.
Q: Why are cones important in 3D design?
A: Cones are a basic shape that plays a vital role in complex designs. By mastering cones, you’re unlocking the ability to create more intricate and detailed designs.
Q: Can I use the Cone tool?
A: Yes, you can use the Cone tool if you’re more comfortable with that method. But, in this guide, the focus is on how to create cones using SolidWorks’ more traditional sketching tools.
Q: What other basic shapes do I need to learn in SolidWorks?
A: Learning to draw circles, squares, and rectangles should be a precursor to cones when learning SolidWorks, but more complex shapes will also come in handy.
Conclusion of how to draw a cone in SolidWorks
Drawing cones is a fundamental skill when working with SolidWorks. Not only is it quick and straightforward, but it also opens the door to more complex designs. By following the steps detailed in this guide, you’ll be able to successfully draw cones in SolidWorks, improve your 3D design skills, and have more fun creating exciting designs.
Gallery
How To Draw A Cone - YouTube
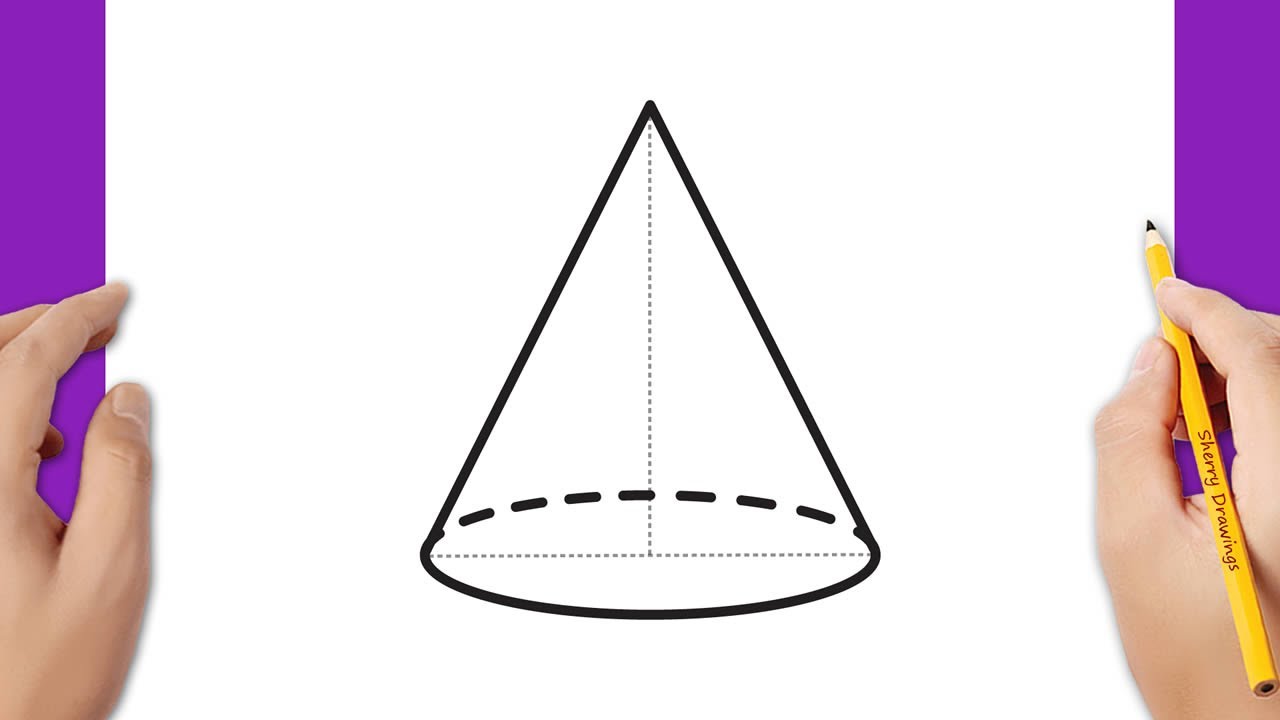
Photo Credit by: bing.com /
How To Draw A Cone
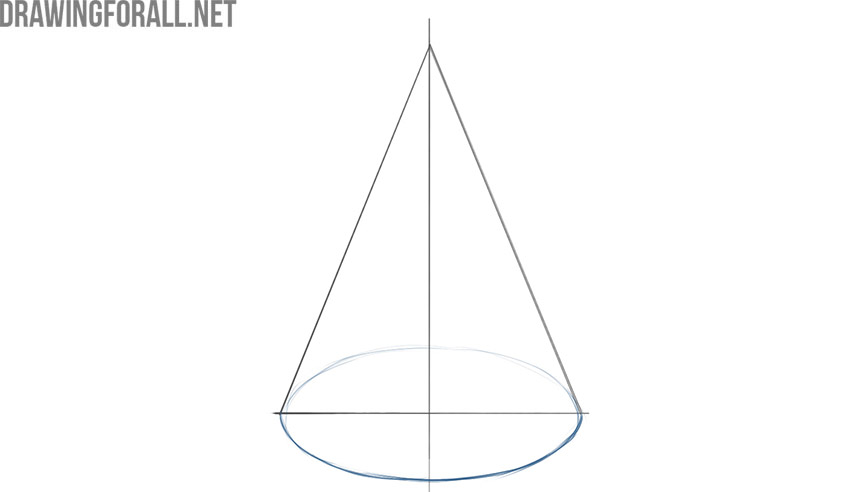
Photo Credit by: bing.com / cone draw step
How To Draw A Cone | Drawingforall.net

Photo Credit by: bing.com / cone drawingforall
SOLIDWORKS P-TUTORIAL #8: How-to Draw A Cone - YouTube
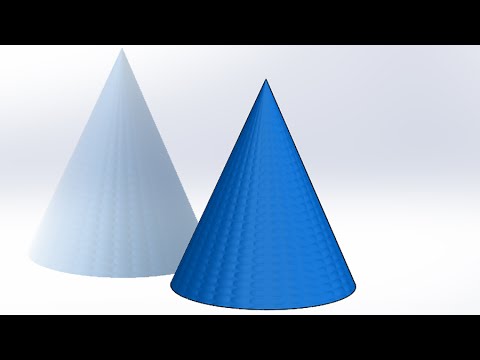
Photo Credit by: bing.com / cone solidworks draw
Cones And Cylinders In SOLIDWORKS 2016 (SolidProfessor Video) - 3D Engineer
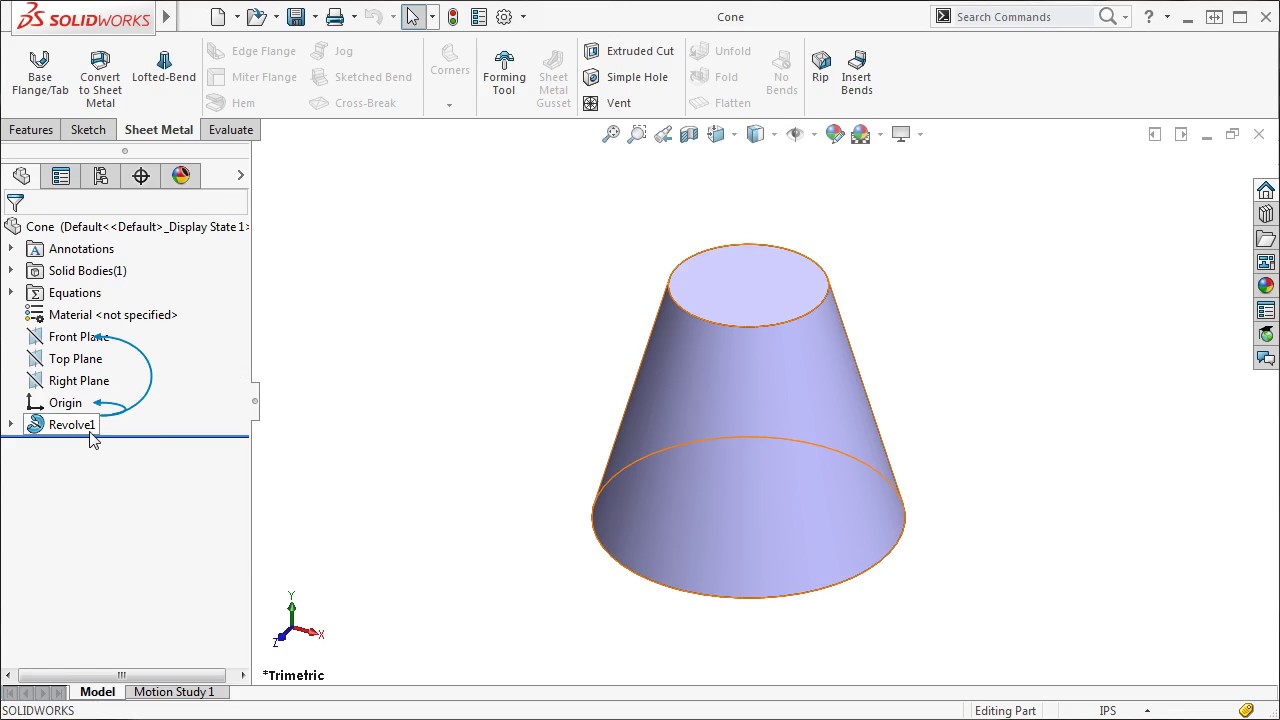
Photo Credit by: bing.com / solidworks