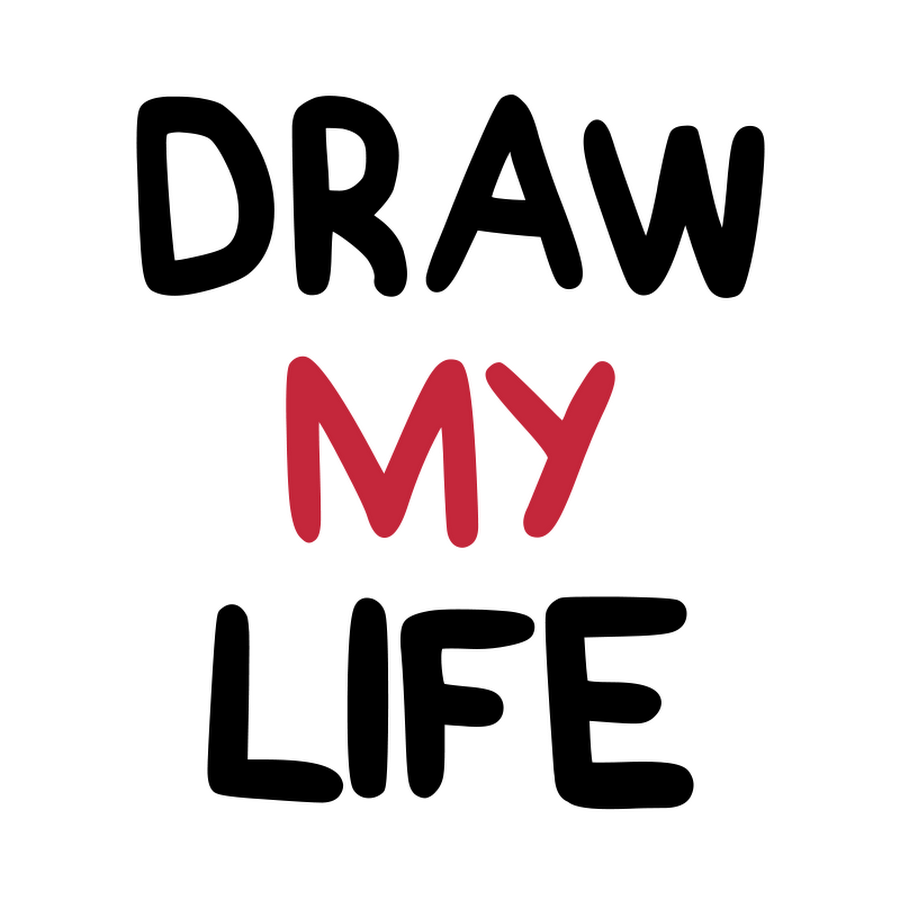Circle draw gimp cursor ellipse drag something ll start drawing look
Table of Contents
Table of Contents
If you’ve ever tried to draw a circle in GIMP before, you know how frustrating it can be. Perhaps you’ve spent hours trying to get it just right, only to end up with something that looks more like an amoeba than a perfect circle. Fortunately, drawing a circle in GIMP doesn’t have to be a difficult or time-consuming process. In this post, we’ll walk you through everything you need to know to create a perfect circle in GIMP in just a few simple steps.
The Pain Points of Drawing a Circle in GIMP
Before we dive into the specifics of drawing a circle in GIMP, let’s take a moment to talk about some of the common pain points associated with this process. For many people, the biggest challenge when it comes to drawing a circle in GIMP is simply getting the shape right. Even with the help of guides and tools, it can be tricky to achieve a perfectly circular shape in GIMP.
Answering the Target of How to Draw a Circle in GIMP
So, how do you draw a circle in GIMP? The good news is that it’s actually quite simple. Here’s a step-by-step guide to get you started:
- Open GIMP and create a new image.
- Select the Ellipse Select tool from the toolbox.
- Hold down the Shift key to ensure that your circle is perfectly symmetrical.
- Click and drag on the canvas to create your circle. Don’t worry if it’s not perfect yet - we’ll fix that in the next step.
- From the top menu, click Edit and then click Stroke Selection. This will create an outline around your circle.
- In the Stroke Selection dialog box, choose your desired stroke width and color, and then click Stroke.
- Your circle should now be perfectly formed with a crisp outline! You can fill the circle with color or add any other desired effects.
Summarizing the Main Points
So, to recap: to draw a circle in GIMP, you’ll need to use the Ellipse Select tool, hold down the Shift key to create a perfectly symmetrical circle, and then stroke the selection to get a crisp outline. It’s that simple!
How to Draw a Circle in GIMP - Going Deeper
Now that you know the basics of how to draw a circle in GIMP, let’s explore this topic in a bit more detail. Here are some additional tips and tricks to help you create the perfect circle:
Use Guides for Perfectly Symmetrical Circles
If you’re having trouble creating a perfectly symmetrical circle, consider using guides. To do this, simply click and drag on the rulers at the top and left-hand side of your canvas to create guidelines. You can then use these guidelines to ensure that the circle is perfectly centered and symmetrical.
Experiment with Different Selection Shapes
The Ellipse Select tool is great for creating circles, but it’s not the only tool you can use. Play around with different selection shapes, like rectangles or polygons, to create interesting and unique shapes. You can also adjust the selection shape after you create it to get the exact shape you’re looking for.
Adding Color to Your Circles
Once you’ve created your circle, you can add color to it using the Bucket Fill tool. Choose your desired color from the toolbox, and then click inside the circle to fill it with that color. You can also add gradients or other effects to make your circle stand out.
Drawing a Circle in GIMP - Personal Experience
When I first started using GIMP, I found it challenging to draw circles. I would spend hours trying to get the shape just right, but no matter what I did, things never seemed to come out quite the way I wanted them to. After some experimentation, though, I discovered that using the Ellipse Select tool and holding down the Shift key was the key to creating perfectly symmetrical circles every time.
Going Deeper into Drawing Circles in GIMP
If you want to take your circle-drawing skills to the next level, try experimenting with different selection shapes and styles. You can also use different tools and effects to create circles that look truly unique and eye-catching. Don’t be afraid to explore and experiment!
Question and Answer
Q1. Can I draw multiple circles in one image?
A1. Absolutely! Simply use the Ellipse Select tool to create as many circles as you like, and then stroke or fill them as desired.
Q2. Can I adjust the size of my circle after I’ve created it?
A2. Yes, you can! Simply use the Selection tool to adjust the size of your circle, or use the Scale tool to resize it proportionally.
Q3. Can I draw other shapes besides circles in GIMP?
A3. Yes! In fact, GIMP offers a wide range of selection tools that allow you to create various shapes, from rectangles and polygons to more complex shapes.
Q4. Are there any keyboard shortcuts that can help me draw circles more easily?
A4. Yes - in addition to holding down the Shift key to create a symmetrical circle, you can also use the Ctrl key to constrain your circle to a specific aspect ratio. Experiment with different keyboard shortcuts to find the ones that work best for you!
Conclusion of How to Draw a Circle in GIMP
Drawing a circle in GIMP doesn’t have to be a daunting task. With the right tools and a bit of practice, you can create perfectly formed circles in just a few simple steps. Whether you’re creating logos, icons, or simply experimenting with different shapes, mastering the art of drawing circles in GIMP is a must-have skill for any aspiring digital artist.
Gallery
How To Draw A Circle In Gimp 2.8 - YouTube
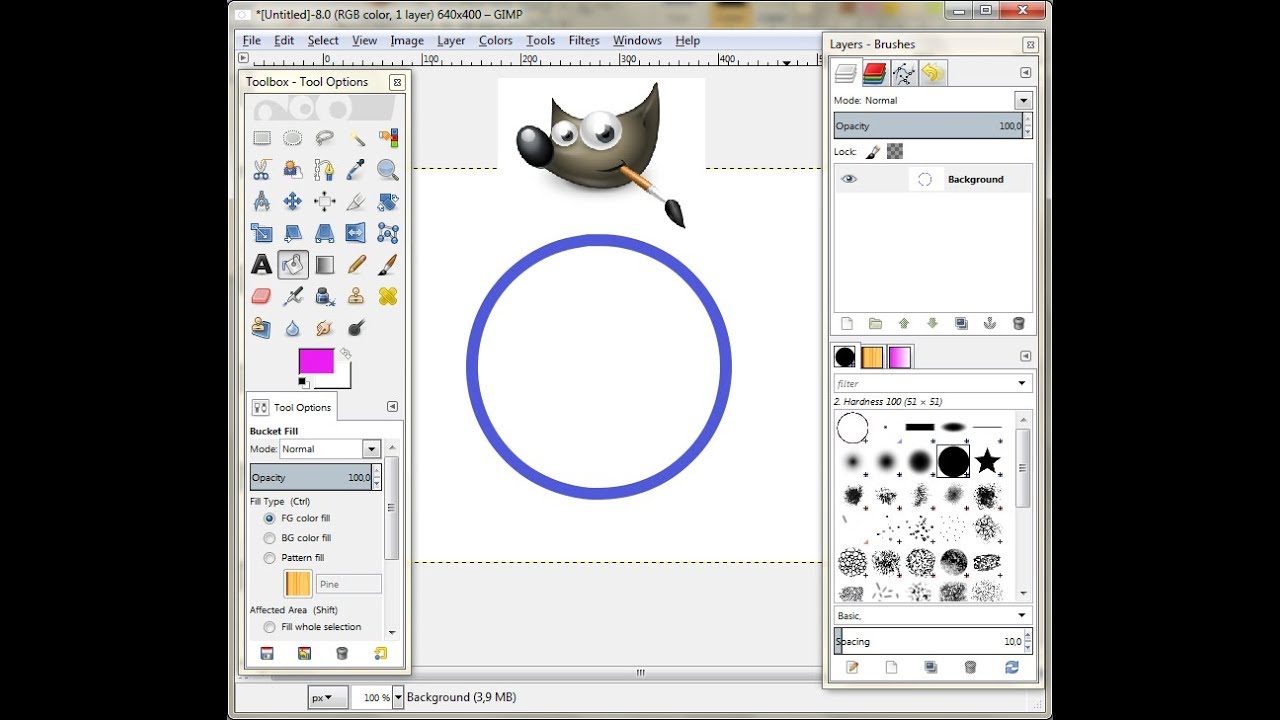
Photo Credit by: bing.com / gimp circle draw
How To Draw A Circle In Gimp (with Pictures) - WikiHow

Photo Credit by: bing.com / circle gimp draw wikihow tool path select creating a4 part bordered step
GIMP Draw Circle - Javatpoint
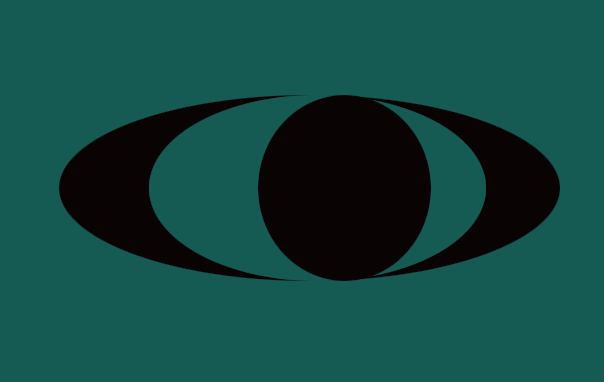
Photo Credit by: bing.com / gimp javatpoint
GIMP: How To Draw Circle
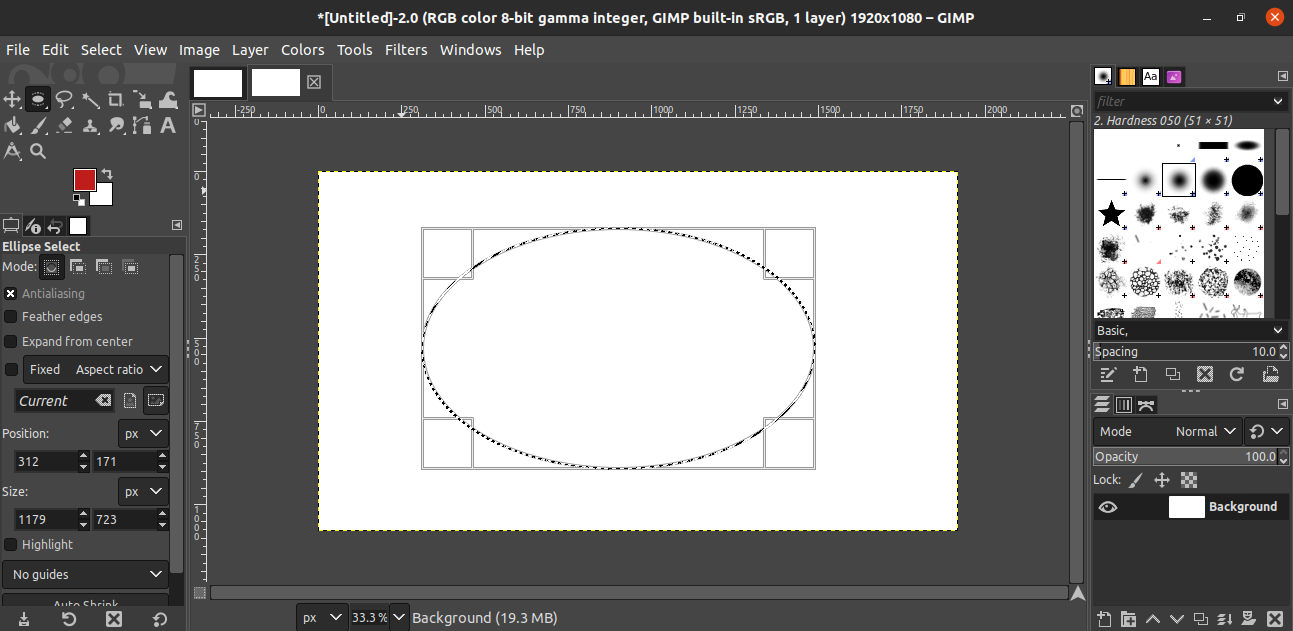
Photo Credit by: bing.com / circle draw gimp cursor ellipse drag something ll start drawing look
How To Draw A Circle In Gimp (with Pictures) - WikiHow

Photo Credit by: bing.com / gimp circle draw wikihow